こんにちは。マサツムです。
今回はトーン・シフター、wavesの『Torque』の使ってみた感想を、わかりやすく簡潔(かんけつ)にまとめてみました!
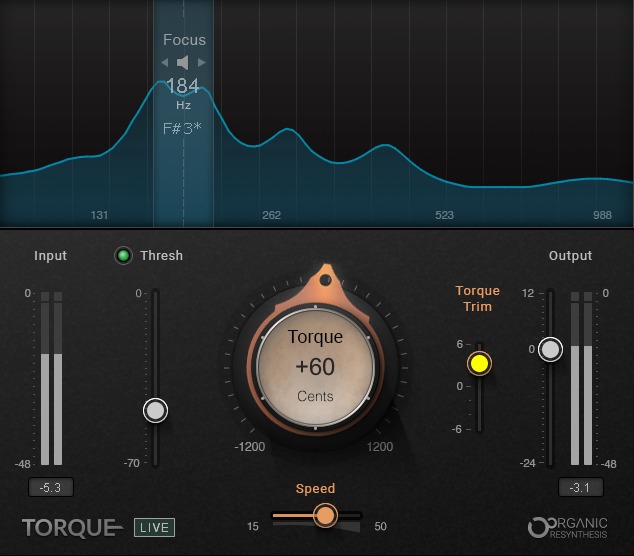
まずはひとこと。
結構使う場面があります!
特 徴
- 録音後のドラムのピッチを変更できる。
- ゼロレイテンシーで動作。
使ってみた感想
今回紹介するのは、wavesのトーン・シフター『Torque』という、ドラムのピッチ修正に特化したプラグインです。
DTMを始めたばかりの人はあまり気にしないところだと思いますが、1曲を通してドラムのピッチはかなり重要です。
キーにスネアのピッチが合ってくると、抜けも良くなってきてノリも良くなります。
というより、スネアにとても使います。
使い方
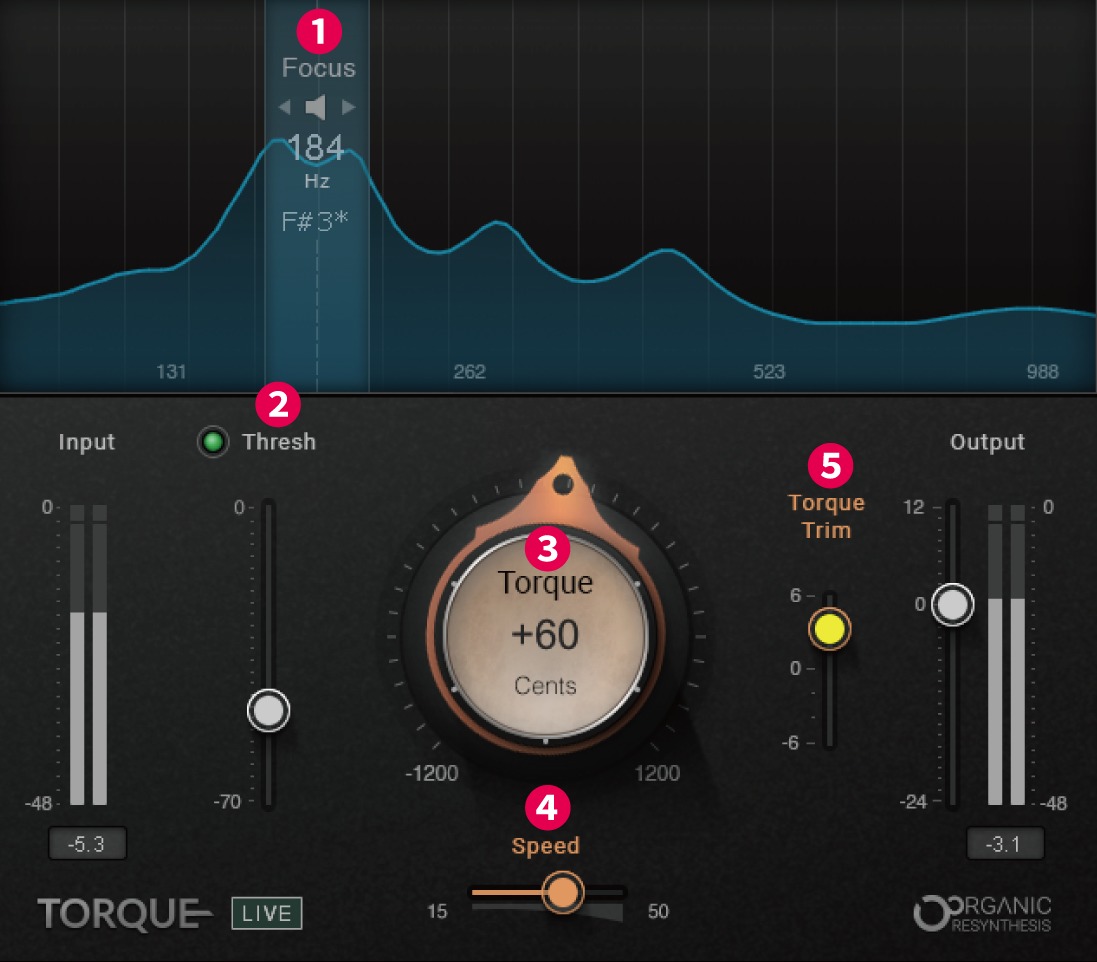
使い方はシンプルですが、効果がわかりにくいのでパラメーターの意味を理解しておかないと良い調整ができません。
❶「Focus」・・・音に合わせてアナライザーが動くので、一番成分が多い周波数帯域にFocusをドラッグして合わせていきます。
スピーカーのアイコンをクリックし続けると、その帯域のみの音を聴いて確認できます。
❷「Thresh」・・・❶のFocusを合わせたら、Threshを下げながらスレッショルドのしきい値を設定します。
Thresh左のランプでリダクションを見ながら、黄色になるくらいの設定が良いです。
❸「Torque」・・・❶❷を設定したらTorqueで曲にあったピッチを狙っていきます。
❹「Speed」・・・アタック・リリースの設定です。
この設定で音質が変わるので、聴きながら良い位置で設定していきます。
❺「Torque Trim」・・・ピッチを上げるとどうしても音が薄くなり、ピッチを下げると厚くなってしまいます。
Torque Trimを「0」より上げると音に厚みが出て、下げるとシャープになっていきます。
ピッチで失われた音質をここで補正します。
ココが好き!
スネアの調整で楽曲の印象が変わってくれる!
スネアをナチュラルにピッチが上がるものはほかにない!
気になった点…
金物系にもうまく対応できたら嬉しい…。
こんな方にオススメ!
- 生ドラムを録音する人
- バンド物の楽曲を良く作る人
ま と め
まとめとしては「スネアのチューニングを間違えても安心のプラグイン」といったところでしょうか?
スネアのチューニングは本当に大切です。
昔ではどうしようもなかった録音後の調整も、今は便利な物が多いです。
今回は、「Torque」を簡潔(かんけつ)に魅力をまとめてみました!
最後まで読んでいただきありがとうございました!!
マサツム
